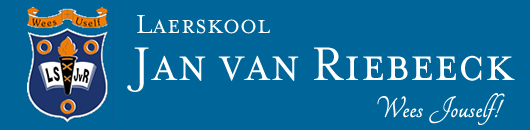Op die skool se webtuiste onder die myJvR tab, is daar ‘n Vrae en Antwoorde-blad waar ons wenke en instruksies vir ouers gee wat hulp met iets nodig het waaroor ons gereeld vrae ontvang.
Ons het ‘n Teams en Skooler bladsy geskep met al die wenke wat tot dusver in die nuusbrief verskyn het. Ons sal nog wenke en instruksies byvoeg soos nodig. Gaan loer gerus na die bladsy indien jy hulp het met iets spesifieks in Teams of Skooler benodig.