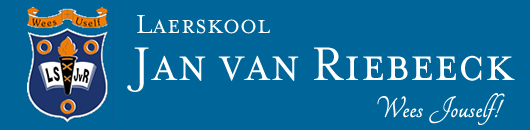Vraag & Antwoord:
Teams
Gereelde vrae
Vind die antwoord op gereelde vrae deur op die vraag te kliek.
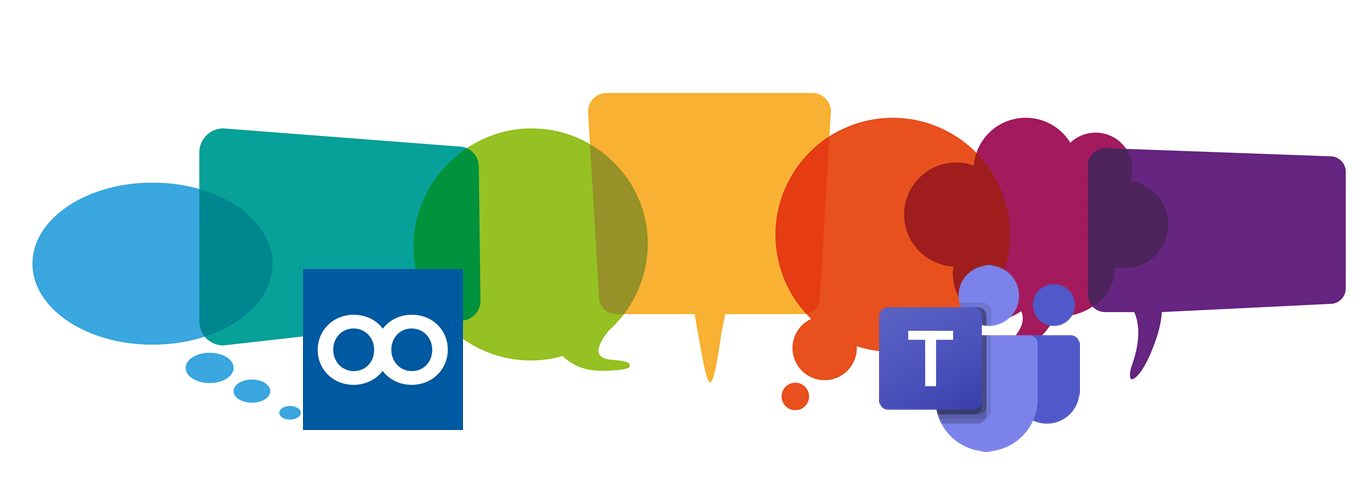
1. Hoe teken ek in op my kind(ers) se Teams?
- Toegang tot jou kind se Teams-omgewing kan van enige toestel met internettoegang af verkry word, selfs toestelle wat gedeel word.
- Die beginsel wat geld is om bloot ‘n addisionele profiel in jou webleser te gaan skep.
- Omdat jou kind se skoolprofiel ‘n Microsoftprofiel is, is die eenvoudigste oplossing om Microsoft se Edge webleser te gebruik om die profiel op jou rekenaar op te stel.
- Alternatiewelik sal jy eers ‘n afsonderlike Gmail-adres / e-posadres vir jou kind in Chrome of die webleser van jou keuse moet gaan skep, en daarna die Microsoftprofiel daar binne stoor.
Stappe vir Microsoft Edge:
- Maak die Edge webleser oop en kliek op die profiel sirkel links-bo.
- Indien jy reeds ingeteken is en iets soos jou e-pos of Teams oop het, sal daar ‘n sirkel regs op jou skerm ook verskyn.
- Kliek asb. op die linkerkantste profiel sirkel heel bo, nie die sirkel van dit waarop jy ingeteken is nie.
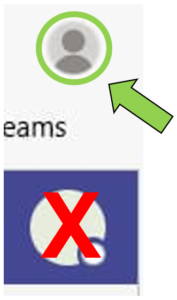
- Kliek Other Profiles en dan Set up new work profile.
- Kliek Sign in to sync data.
- Voer jou kind se skool e-posadres en die nuwe wagwoord wat hulle reeds by die skool geskep het, in.
- Navigeer na Teams vir alle skoolwerk. (https://teams.microsoft.com)
Stappe vir Google Chrome:
- Maak die Google Chrome webleser oop en kliek op die profiel sirkel heel bo, regs op die skerm.
- Kliek Add onder Other Profiles.
- Voer jou kind se persoonlike Gmail-adres en wagwoord in.
- Navigeer na Teams vir alle skoolwerk. (https://teams.microsoft.com)
- Teken nou aan in Teams met jou kind se skool e-posadres en nuwe wagwoord wat hulle reeds by die skool geskep het.
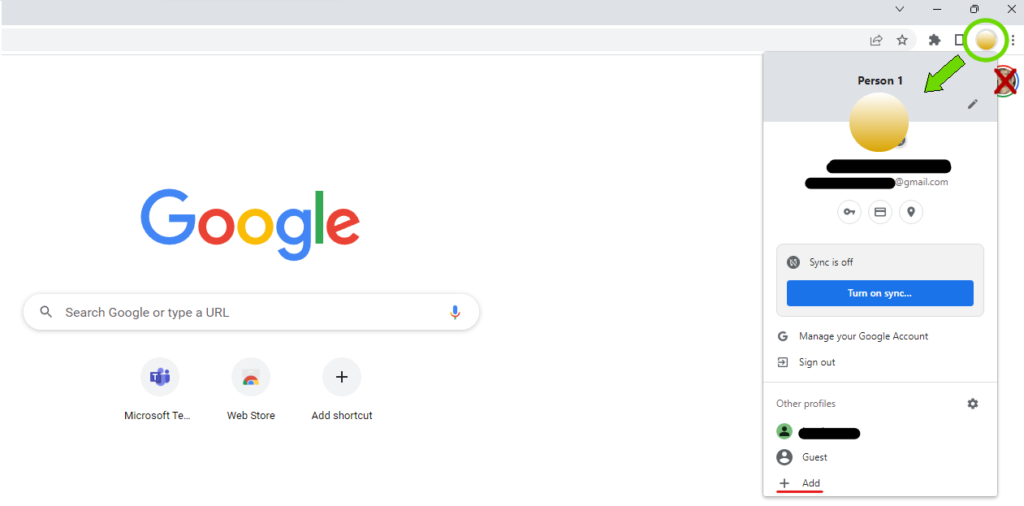
Het jy geweet?
Jou kind kan maklik tussen al die Office 365 toepassings navigeer vanuit die webweergawe van Teams.
In Teams (of enige aanlyn Office 365 toepassing)
- Kliek op die menu blokkie links bo op die skerm.
- Kliek op die Office 365 toepassing van jou keuse (bv, Outlook, Word, PowerPoint, OneDrive, Excel, OneNote en Teams).
- OF kliek op Microsoft 365 vir vinnige toegang na jou kind se Microsoft 365 landingsblad.
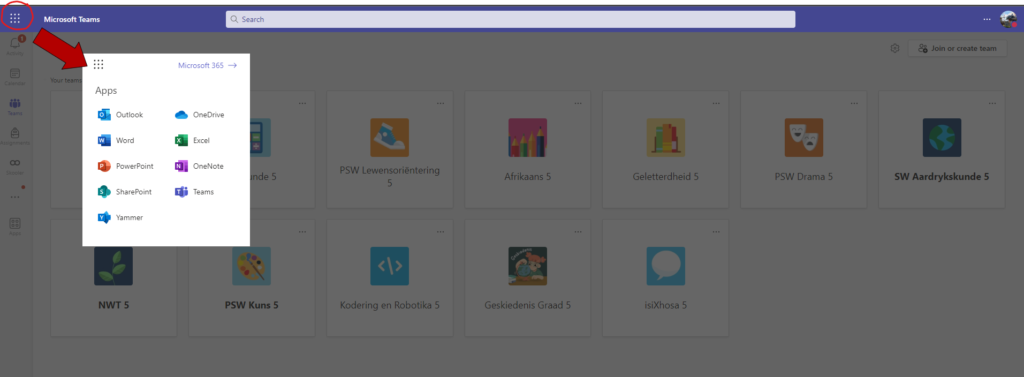
2. My kind het sy/haar wagwoord en/of sekuriteitsvrae vergeet.
Hoe werk dit?
- Die veiligheid van ons leerders en personeel is vir ons ‘n groot prioriteit, ook wanneer hulle aanlyn werk.
- Die vaardigheid om ‘n wagoord op ‘n veilige manier te gebruik en self te bestuur, is een van die digitale vaardigheide wat in die 21ste eeu op ‘n daaglikse basis gebruik word.
- Omrede leerders nie oor selfone beskik vir multi-faktor verifikasie nie, word eenvoudige sekuriteitsvrae gebruik sodat hulle self hul wagwoorde kan herstel indien hulle dit vergeet het.
Sekuriteitsvrae
- Die sekuriteitsvrae is gebaseer op die konsep van ‘n “wagdier” wat leerders skep om hul wagwoord op te pas.
- Leerders het reeds hul wagwoorde, sowel as hul antwoorde op die drie vrae, in die klas opgestel.
- Die drie sekuriteitsvrae is:
- Kies ‘n dier van jou keuse. (Om jou wagwoord op te pas)
- Watter kleur is jou dier?
- Wat is jou dier se naam?
Wagwoord vergeet – Herstel die wagwoord
- Indien hulle hul wagwoorde vergeet het, kan hulle dit dus self herstel deur die sekuriteitsvrae te beantwoord.
- Hier volg die stappe om ‘n nuwe wagwoord te kies:
- Kies die ‘forgot my password’ opsie.
- Tik die letters in wat aangedui word. Let wel dat dit “case sensitive” is, m.a.w. hoof- en kleinletters moet konsekwent gebruik word. (Dit is ‘n standaard meganisme om te verseker dat dit nie ‘n ‘rekenaarbot’ is wat die wagwoord probeer herstel nie.)
- Die leerder word dan gevra om die drie sekuriteitsvrae wat hulle ook in die klas opgestel het, te beantwoord.
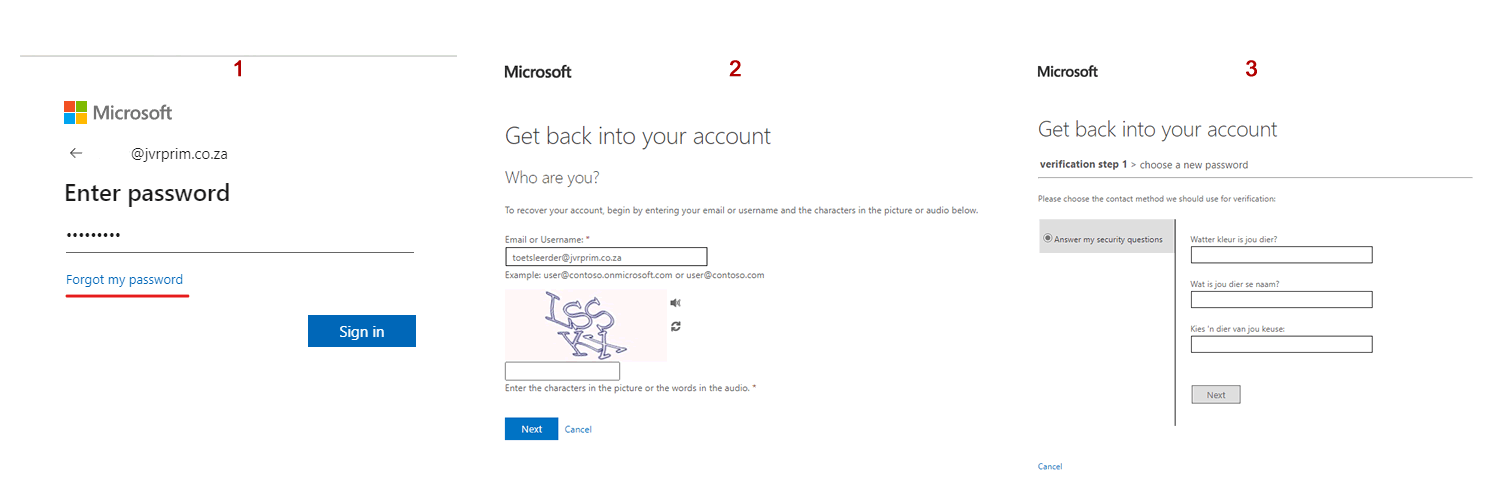
- Wanneer die regte antwoorde op die vrae ingevoer is, sal leerders die geleentheid kry om ‘n nuwe wagwoord te kies.
- Die vereistes waaraan hul wagwoord moet voldoen, is:
- Minimum 8 karakters, Maksimum 256
- Drie van die volgende vier eienskappe word ook vereis:
- Kleinletters
- Hoofletters
- Syfers
- Simbole @ # $ % ^ & * – _ ! + = [ ] { } | \ : ‘ , . ? / ` ~ ” ( ) ; < >
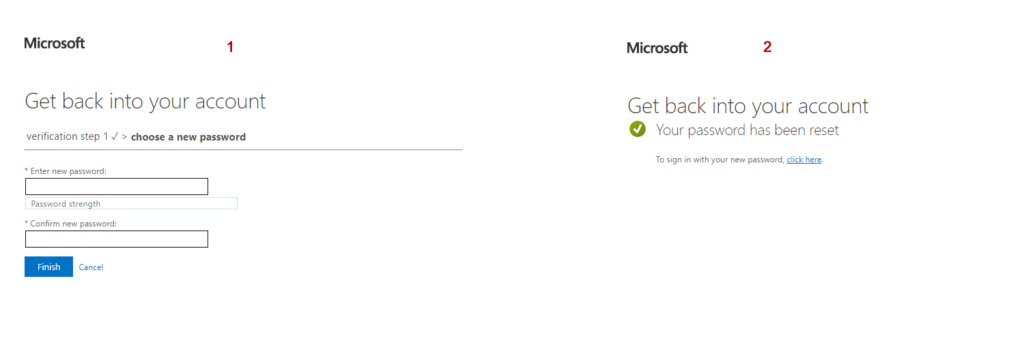
- Indien hulle die antwoorde op hul sekuriteitsvrae ook vergeet het, kan hulle na Suzaan Coetzee se kantoor gaan om dit te laat herstel, of ouers kan ‘n e-pos stuur aan suzaan@jvrprim.co.za.
Verander self die antwoorde op die Sekuriteitsvrae
- Terwyl ‘n leerder ingeteken is, kan hulle hul sekuriteitsvrae verander / opdateer:
- Kliek op die profielsirkel van enige program van Microsoft (bv. Teams).
- Kies Manage Account.
- Langsaan die leerder se naam, kies Manage.
- Kliek in die Security Info blokkie op Update Info.
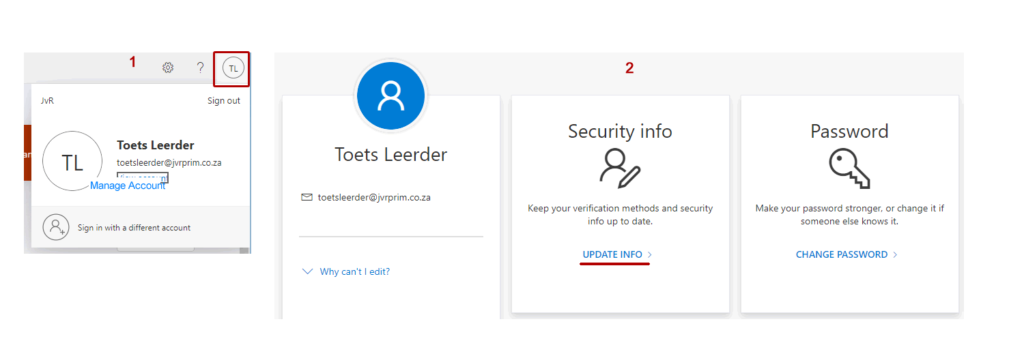
-
- Kliek Delete op die Security Questions blokkie wat verskyn.
- Kies Add sign-in method.
- Kies die Security Questions opsie (op die manier kan hulle die wagwoord in die klas ook herstel, met die selfoonnommer-opsie gaan hulle nie kan nie).
- Tik ‘n antwoord in vir die drie sekuriteitsvrae wat leerders sal onthou. Let wel dat die antwoorde ook “case sensitive” is.
- (Wenk: Konseptualiseer dit as ‘n wagdier wat hul wagwoord oppas – soort dier, kleur van die dier, naam van die dier, bv, Die wagdier is ‘n Blou Krimpvarkie en sy naam is Spike).
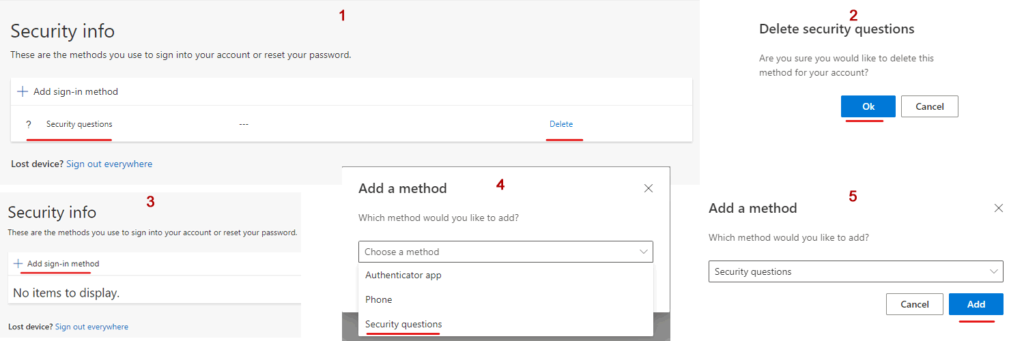
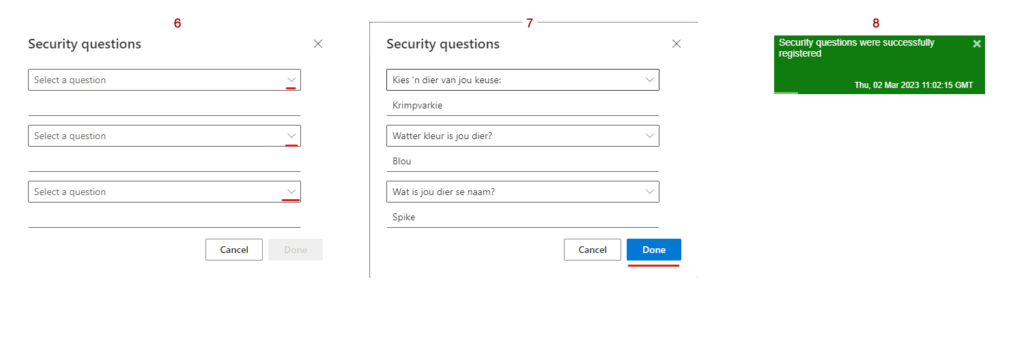
Verander self die wagwoord
- Leerders kan ook hul wagwoord verander as hulle ‘n sterker wagwoord wil kies, of as hulle dink iemand anders weet wat hulle wagwoord is.
- Soos hier bo, kliek op die profielsirkel van enige program van Microsoft (bv. Teams).
- Kies Manage Account.
- Langsaan die leerder se naam, kies Manage.
- Kliek in die Password blokkie op Change Password.
- Voer die bestaande wagwoord in by Old password.
- Voeg die nuwe wagwoord in by Create new password en Confirm new password.
- Kliek op Submit.
- Onthou die vereistes vir ‘n veilige wagwoord:
- Minimum 8 karakters, Maksimum 256
- Drie van die volgende vier eienskappe word ook vereis:
- Kleinletters
- Hoofletters
- Syfers
- Simbole @ # $ % ^ & * – _ ! + = [ ] { } | \ : ‘ , . ? / ` ~ ” ( ) ; < >
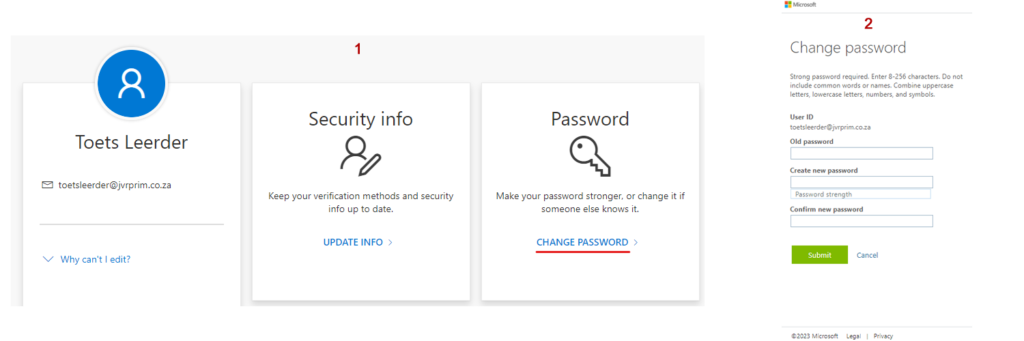
3. Hoe gebruik onderwysers Teams?
INTERSENFASE:
TEAMS
- Elke vak het ‘n Team met ‘n Class Notebook wat beskikbaar is in die Team se menu.
- Die Class Notebook is leerders se aanlyn klaskamer en dit bestaan uit 3 afdelings:
- Collaboration Space: Hierdie spasie word in die klaskamer gebruik vir interaktiewe aktiwiteite waaraan die klas as ‘n groep deelneem, asook vir groepwerk.
- Content Library: Hierdie spasie word deur die onderwyser gebruik om die skoolwerk aan leerders beskibaar te stel. Die Content Library het verskeie sub-afdelings:
- Handboek
Aanvullende inligting oor ‘n tema word hier beskikbaar gestel. Leerders gebruik egter steeds ook die hardekopie handboeke in die klas. - Beplanning en Huiswerk
Die werk wat daagliks in die klas behandel word, word hier beskikbaar gestel. Dit sluit ook die huiswerk wat voltooi moet word, in.
*Om die proses te vereenvoudig word beplanning nie meer in Skooler se Planning-afdeling gepubliseer nie. - Afbakening FA (Formele Assessering)
Enige formele assessering waarvoor punte toegeken word, word hier gelys as ‘n bladsy met ‘n skakel na die Assignment soos via Skooler aan leerders en ouers versprei. - Verryking
Addisionele, verrykende werk wat leerders kan doen. Punte word nie hiervoor toegeken nie en dit vorm nie deel van die leerwerk vir formele assesserings nie. 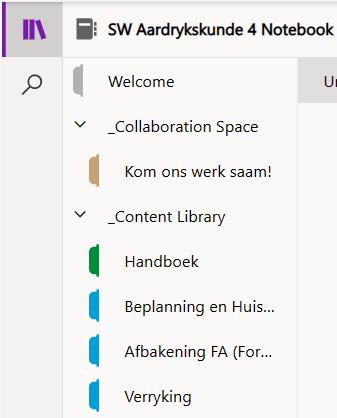
- Handboek
- Leerders se persoonlike spasie:
-
- My Werk
Die onderwyser laai klaswerk wat leerders aanlyn moet voltooi in hierdie afdeling. Soos altyd, sal die onderwyser sê of werk wat nie in die klas voltooi is nie huiswerk is of nie. Leerders kan ook na die Beplanning en Huiswerk afdeling verwys om te sien of daar werk is wat hier voltooi moet word. - My Notas en Opsommings
Leerders se persoonlike spasie om aantekeninge te maak en enige ander inligting wat verband hou met die vak te skep of bêre. Onderwysers kan wel sien wat hier gestoor en geskep word.
- My Werk
-
GRONDSLAGFASE:
Die Grondslagfase sal op die stadium nie skoolwerk op Teams laai nie. Leerders se huiswerk word in die huiswerkboek geskryf.
4. Hoe geskied kommunikasie tussen leerders/ouers en onderwysers?
- Leerders kan in die Team se General Channel onder Posts kommunikeer as hulle ‘n vraag aan die onderwyser wil rig wat op die hele klas/graad van toepassing is. Almal in die graad kan die boodskap sien. Gebruik @ voor die onderwyser se naam sodat die onderwyser ‘n kennisgewing ontvang dat daar ‘n boodskap aan hulle gerig is. (bv. @marianne conradie).
- Leerders kan in Chat in die Teams menu direk met onderwysers gesels indien hulle privaat met die onderwyser wil kommunikeer.
- Leerders kan ook per e-pos met onderwysers kommunikeer.
- Ouers kan onderwysers per e-pos kontak of per WhatsApp op die nommer wat deel is van die WhatsApp Community. Gaan na die toepaslik groep in die Community en gaan na die groep se inligting om die admins van die groep te sien. Die onderwyser se skoolselfoonnommer sal daar beskikbaar wees.